airtable
A quick guide to Automated Design Tokens/Variables Management in Airtable

Step 1: Create the Airtable database
Step 2: Create a list of values.
Step 3: Create a table for Variables/Tokens
Step: 4: Create a table for Components
Step 5: Connecting components + variables/tokens
Step 6: Set up automations
Below, I'll explore each step.
Step 1: Open the Airtable database.
Go to airtable.com, register or sign in and create your database.
Step: 2: Create your first table
For example, a table with Light values.
Add names
Add values
If you want to learn more, visit my advanced guide for setting up the flow. Find more about the guide here ->
There is also an interactive playground for naming design tokens. Click here ->
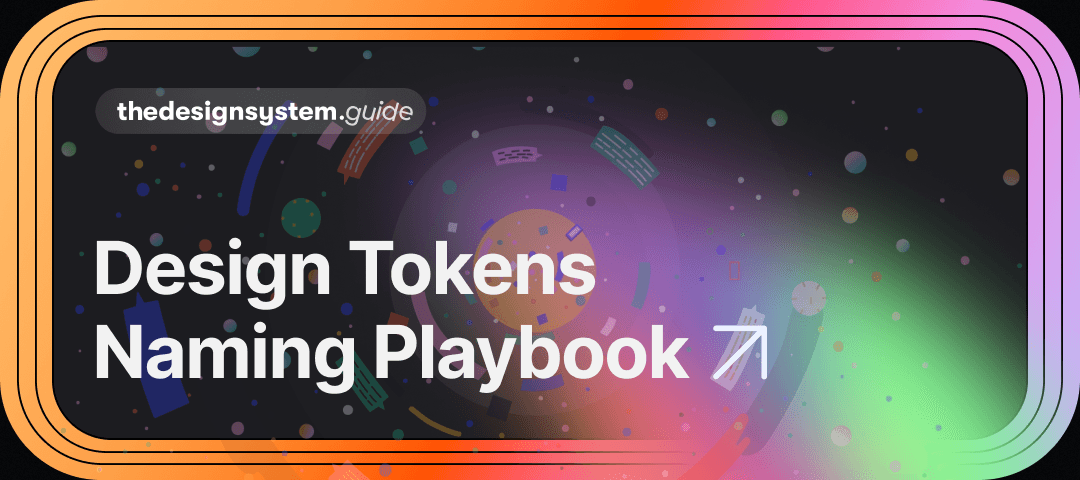
Voila, you are done. 🙌
Congrats, your workflow is way more optimized now.
_______
Additional Automation Ideas:
* Jira issue creation based on Airtable updates.
* Scheduled updates and reminders.
* Google Calendar integration for events based on specific triggers.
* Twilio for instant SMS notifications.
* GitHub repository connection.
* Deadline approaching emails.

I'm Romina Kavcic. I coach design teams on implementing design systems, optimizing design processes, and developing design strategy.
